Windows XP命令提示符运用技巧
相信大部分人已经熟悉了微软的Windows操作界面,然而并不是所有的功能都必须借助它才能实现, 因此即便在Windows 2000与Windows XP里仍然保留了类似DOS的命令窗,当然它们与以往Windows 9x版本下的命令窗口有许多不同,因而也有许多特别的应用技巧,下面我们一起来看看Windows XP命令提示符运用技巧。
点击“开始→程序→附件→命令提示符”或“开始→运行”,再输入“CMD”进入命令即可提示符状态。
1、巧用自动记忆功能
命令窗具有命令记忆功能,您在窗口中输入的所有命令行都会被自动记忆下来,通过点击键盘上的上下方向键就可以把刚输入的命令逐一调取出来,类似于DOS中的DOSKEY指令,只不过它把这条指令内置于命令窗口中了。这种记忆功能可以免除您反复输入相同指令的痛苦,对于 *** 环境的调试尤其有用,可以为您节省大量重复劳动和宝贵时间。
2、趣味提示符
你会想象到让你的命令提示符变成当前时间吗?能显示当前Windows XP版本号吗?只要你想就能实现。下面我们就来教大家怎么实现。
在这里我们借助的是一个prompt的DOS命令,该命令有很多实用的参数,详细参数作用请读者在提示符状态运行prompt/?来查阅。了解了这些参数的作用之后,就可以在安装路径下建立一文件,将其命名为run.bat,该文件夹中的内容为prompt $V$D$G$G。接下来打开注册表编辑器,依次浏览到HKEY_LOCAL_MACHINE\SOFTWARE\Microsoft\Command Processor\,然后双击右侧的.AutoRun键值,将其修改为%systemroot%\run.bat,保存设置退出。重新打开命令提示符,怎么样是不是有了变化。其实只要你根据prompt的参数就可以自行定义非常丰富的提示符文字。
3、复制窗口内容
字符串的拷贝对于命令窗来讲相当有用。但Windows 2000与Windows XP的命令提示符的拷贝方式与以前版本有较大差异,即使二者之间也并不相同,前者是采用标记复制法,而后者则直接采用鼠标右键点击的复制法。具体描述如下:
在Windows XP里,对于全部内容,您可以直接点击鼠标右键中的“全选”来选定,而对于指定范围的内容,您可以首先点鼠标右键选其中的“标记”项,而后移动鼠标到待复制的命令字符处,拖动鼠标选择该字符串,这些字符串将立刻以反白形式出现在屏幕上,点击鼠标右键或按回车键,再移动到目标位置,右击并选择“粘贴”,这样一个命令字符串就自动拷贝到了指定的位置上。
在Windows 2000下,由于在命令窗中不支持鼠标右键的菜单(但支持鼠标的拖动选择),因此它给出了一种更为简洁的方式用天命令字符的复制,首先您必须按住鼠标左键,拖选待复制的命令字符串,它们将以反白形式出现在屏幕上,先点击一下鼠标的右键(即执行复制操作),将鼠标移到目标位置,然后再次轻点鼠标左键,命令字符就自动粘贴到新的位置上了!
4、改变窗口特性
如果您长期在命令提
示符下工作还可以自行调节其外观以适应自己的使用习惯,比如对其窗口的标题,颜色等进行个性化设置,经常使用到的相关命令如下:
a)改变标题:CMD /k TITLE新标题名
b)改变命令符:CMD /K PROMPT [text](text为新的命令提示符)
c)改变前景色和背景色:CMD /t:gf(g是指定背景色的十六进制数字,常用的颜色有以下值:0 黑色,1蓝色,2 绿色,3 浅绿色,4红色,5紫色,6黄色,7白色,8灰色,9浅蓝,A浅绿,B浅蓝色,C浅红色,D浅紫色,E浅黄色,F亮白色。
5、命令窗的快捷键
在命令窗下有许多好用的快捷键,可以大大加快您的输入和调试速度,而且一些功能还以图形方式提供。
ESC:清除当前命令行;
F7:显示命令历史记录,以图形列表窗的形式给出所有曾经输入的命令,并可用上下箭头键选择再次执行该命令。
F8:搜索命令的历史记录,循环显示所有曾经输入的命令,直到按下回车键为止;
F9:按编号选择命令,以图形对话框方式要求您输入命令所对应的编号(从0开始),并将该命令显示在屏幕上;
Ctrl+H:删除光标左边的一个字符;
Ctrl+C Ctrl+Break,强行中止命令执行;
Ctrl+M:表示回车确认键;
Alt+F7:清除所有曾经输入的命令历史记录;
Alt+PrintScreen:截取屏幕上当前命令窗里的内容。
6、好“色”的命令行
在默认状态下命令行永远是黑底白字,就从这里先开刀。在运行对话框中输入cmd,打开命令提示符,在打开的窗口的标题上右击,在弹出的菜单中选择“属性”,并将打开的窗口切换到“颜色”选项卡,依次选中屏幕文字、屏幕背景选项,并设置相应的颜色,注意当我们更改了设置之后在下方就会实时显示出来,根据这一点我们可以根据自己的喜欢及时作出调整,做好之后保存设置会询问应用属性,选择“保存属性,供以后具有相同标题的窗口使用”,这样就不至于只对当前窗口生效了。
7、快速选择文件和文件夹
在命令提示符状态下,我们可以按下Tab键来选择当前目录下面的文件和文件夹,它的选择是按照一定顺序来进行的,按下Shift+Tab组合键还可以进行反方向选择,非常方便。注意,此时我们所选择的文件还包括隐藏文件在内。
8、保存文件列表信息
有时候我们需要把硬盘中某目录下的文件列表信息全部打印出来,此时可以采用下面的办法:键入命令DIRC:\1.TXT之后回车,这样当前目录的文件列表就会保存到C盘的1.txt文件中。
如何有效的防止ARP欺骗和攻击问题
1.同时按住键盘上的“ CTRL ”和“ ALT ”键再按“ DEL ”键,选择“任务管理器”,点选“进程”标签。察看其中是否有一个名为“ MIR0.dat ”的进程。如果有,则说明已经中毒。右键点击此进程后选择“结束进程”
2 .检查网内感染“ ARP 欺骗”木马染毒的计算机
在“开始” - “程序” - “附件”菜单下调出“命令提示符”。输入并执行以下命令:
ipconfig
记录网关 IP 地址,即“ Default Gateway ”对应的值,例如“ 59.66.36.1 ”。再输入并执行以下命令:
arp –a
在“ Internet Address ”下找到上步记录的网关 IP 地址,记录其对应的物理地址,即“ Physical Address ”值,例如“ 00-01-e8-1f-35-54 ”。在 *** 正常时这就是网关的正确物理地址,在 *** 受“ ARP 欺骗”木马影响而不正常时,它就是木马所在计算机的网卡物理地址。
也可以扫描本子网内的全部 IP 地址,然后再查 ARP 表。如果有一个 IP 对应的物理地址与网关的相同,那么这个 IP 地址和物理地址就是中毒计算机的 IP 地址和网卡物理地址。
3 .设置 ARP 表避免“ ARP 欺骗”木马影响的 ***
本 *** 可在一定程度上减轻中木马的其它计算机对本机的影响。用上边介绍的 *** 确定正确的网关 IP 地址和网关物理地址,然后在 “命令提示符”窗口中输入并执行以下命令:
arp –s 网关 IP 网关物理地址
4.态ARP绑定网关
步骤一:
在能正常上网时,进入MS-DOS窗口,输入命令:arp -a,查看网关的IP对应的正确MAC地址, 并将其记录下来。
注意:如果已经不能上网,则先运行一次命令arp -d将arp缓存中的内容删空,计算机可暂时恢复上网(攻击如果不停止的话)。一旦能上网就立即将 *** 断掉(禁用网卡或拔掉网线),再运行arp -a。
步骤二:
如果计算机已经有网关的正确MAC地址,在不能上网只需手工将网关IP和正确的MAC地址绑定,即可确保计算机不再被欺骗攻击。
要想手工绑定,可在MS-DOS窗口下运行以下命令:
arp -s 网关IP 网关MAC
例如:假设计算机所处网段的网关为192.168.1.1,本机地址为192.168.1.5,在计算机上运行arp -a后输出如下:
Cocuments and Settingsarp -a
Interface:192.168.1.5 --- 0x2
Internet Address Physical Address Type
192.168.1.1 00-01-02-03-04-05 dynamic
其中,00-01-02-03-04-05就是网关192.168.1.1对应的MAC地址,类型是动态(dynamic)的,因此是可被改变的。
被攻击后,再用该命令查看,就会发现该MAC已经被替换成攻击机器的MAC。如果希望能找出攻击机器,彻底根除攻击,可以在此时将该MAC记录下来,为以后查找该攻击的机器做准备。
手工绑定的命令为:
arp -s 192.168.1.1 00-01-02-03-04-05
绑定完,可再用arp -a查看arp缓存:
Cocuments and Settingsarp -a
Interface: 192.168.1.5 --- 0x2
Internet Address Physical Address Type
192.168.1.1 00-01-02-03-04-05 static
这时,类型变为静态(static),就不会再受攻击影响了。
但是,需要说明的是,手工绑定在计算机关机重启后就会失效,需要再次重新绑定。所以,要彻底根除攻击,只有找出网段内被病毒感染的计算机,把病毒杀掉,才算是真正解决问题。
5 .作批处理文件
在客户端做对网关的arp绑定,具体操作步骤如下:
步骤一:
查找本网段的网关地址,比如192.168.1.1,以下以此网关为例。在正常上网时,“开始→运行→cmd→确定”,输入:arp -a,点回车,查看网关对应的Physical Address。
比如:网关192.168.1.1 对应00-01-02-03-04-05。
步骤二:
编写一个批处理文件rarp.bat,内容如下:
@echo off
arp -d
arp -s 192.168.1.1 00-01-02-03-04-05
保存为:rarp.bat。
步骤三:
运行批处理文件将这个批处理文件拖到“Windows→开始→程序→启动”中,如果需要立即生效,请运行此文件。
注意:以上配置需要在 *** 正常时进行
6.使用安全工具软件
及时下载Anti ARP Sniffer软件保护本地计算机正常运行。具体使用 *** 可以在网上搜索。
如果已有病毒计算机的MAC地址,可使用N *** SCAN等软件找出网段内与该MAC地址对应的IP,即感染病毒的计算机的IP地址,然后报告单位的 *** 中心对其进行查封。
或者利用单位提供的集中 *** 防病毒系统来统一查杀木马。另外还可以利用木马杀客等安全工具进行查杀。
7.应急方案
*** 管理管理人员利用上面介绍的ARP木马检测 *** 在局域网的交换机上查出受感染该病毒的端口后,立即关闭中病毒的端口,通过端口查出相应的用户并通知其彻底查杀病毒。而后,做好单机防范,在其彻底查杀病毒后再开放相应的交换机端口,重新开通上网。
如何使用ping命令检查本地 *** 的运行情况?
首先获取计算机的 TCP/IP 配置,打开 命令提示符,然后键入 ipconfig。在 ipconfig 命令的显示中,确保正在测试的 TCP/IP 配置的网卡不处于“媒体已断开连接”状态。
1. Ping 127.0.0.1 确认本地的TCP/IP堆栈工作正常
这个ping命令被送到本地计算机的IP软件,该命令永不退出该计算机。如果没有做到这一点,就表示
TCP/IP的安装或运行存在某些最基本的问题或者是网卡损坏。
2. Ping 本机IP地址 确认网卡和链路工作正常
这个命令被送到我们计算机所配置的IP地址,我们的计算机始终都应该对该ping命令作出应答,如果ping通
,表明 *** 适配器(网卡或MODEM)工作正常,不通则是 *** 适配器出现故障。出现此问题时,用户请断开 *** 电缆,然后重新发送该命令。如果网
线断开后本命令正确,则表示另一台计算机可能配置了相同的IP地址。
3、ping 局域网内其他IP
这个命令应该离开我们的计算机,经过网卡及 *** 电缆到达其他计算机,再返回。收到回送应答表明本地
*** 中的网卡和载体运行正确。但如果收到0个回送应答,那么表示子网掩码(进行子网分割时,将IP地
址的 *** 部分与主机部分分开的代码)不正确或网卡配置错误或电缆系统有问题。
4. Ping *** 网关 确认网关之间路由正常
这个命令如果应答正确,表示局域网中的网关路由器正在运行并能够作出应答。
如果 ping 命令执行失败,验证默认网关 IP 地址是否正确以及网关(路由器)是否运行。
5. Ping 远端主机 确认和远端主机连通
如果 ping 命令失败,验证远程主机的 IP 地址是否正确,远程主机是否运行,以及该计算机和远程主机
之间的所有网关(路由器)是否运行。
6.使用 ping 命令检测 DNS 服务器 IP 地址的连通性。
这个命令如果应答正确,表示能够连到DNS服务器, *** 连接是畅通的,用户能够正常上网。
如果 ping 命令失败,验证 DNS 服务器的 IP 地址是否正确,DNS 服务器是否运行,以及该计算机和
DNS 服务器之间的网关(路由器)是否运行




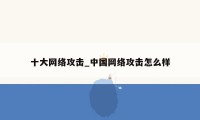

0条大神的评论